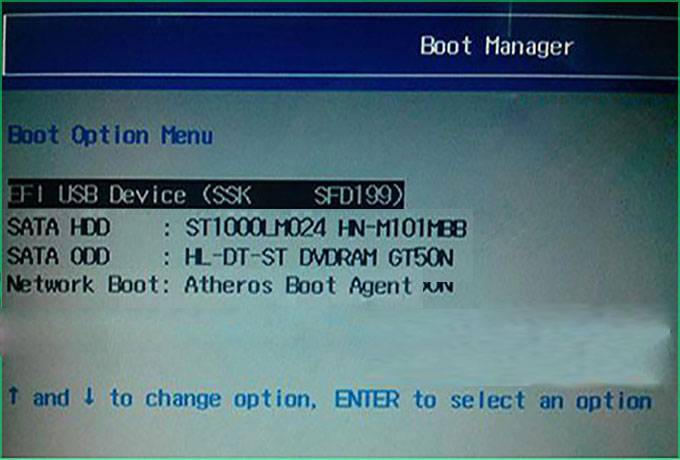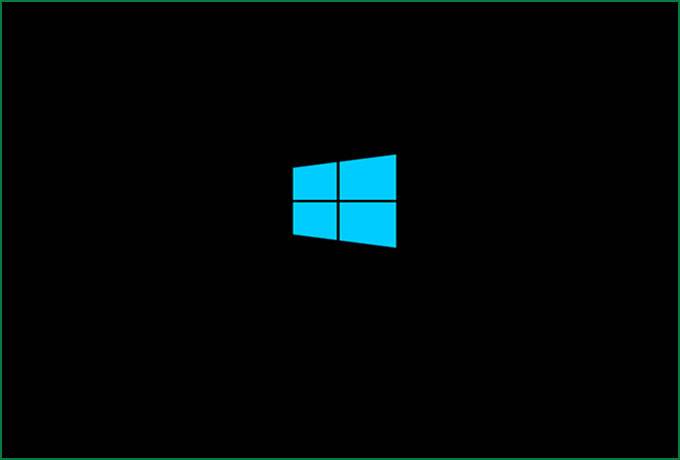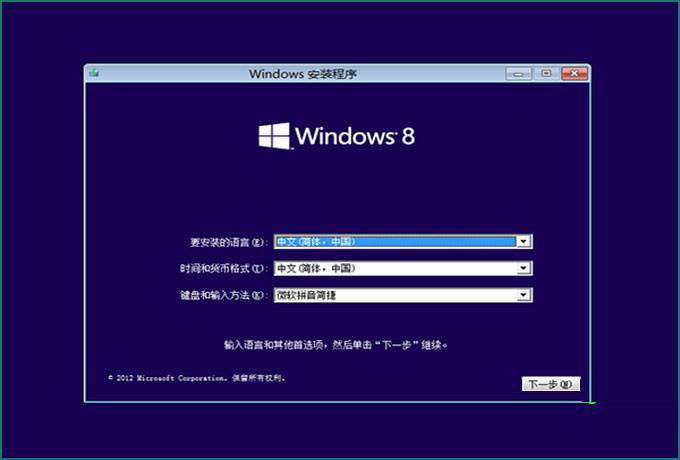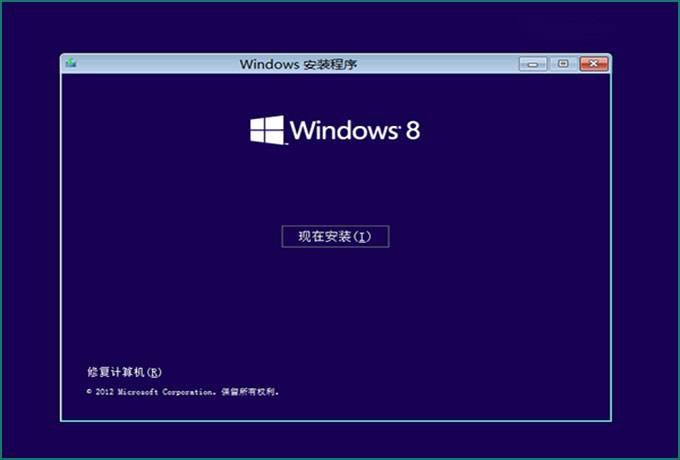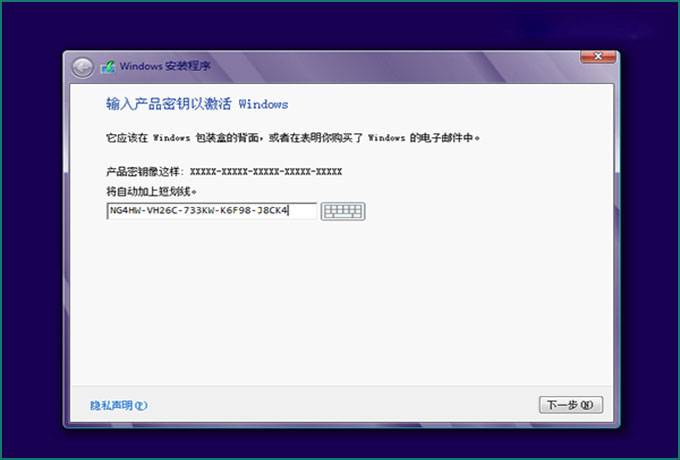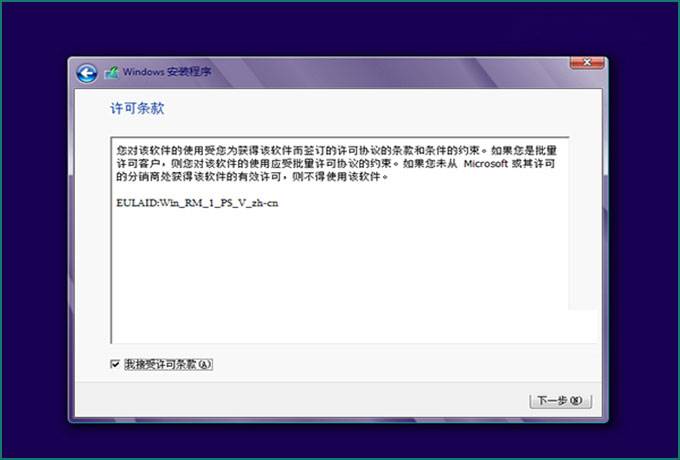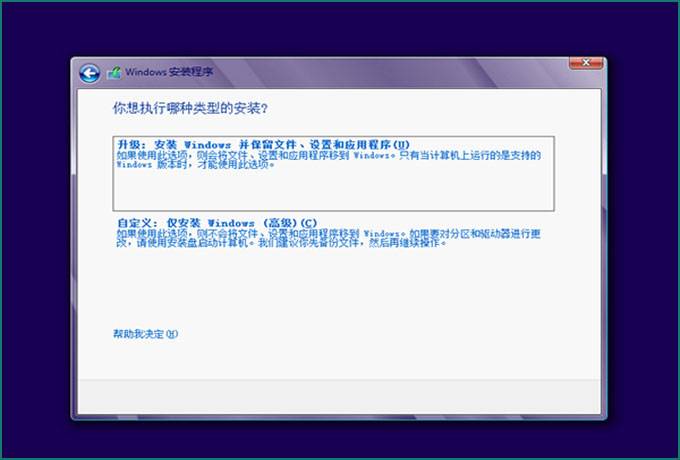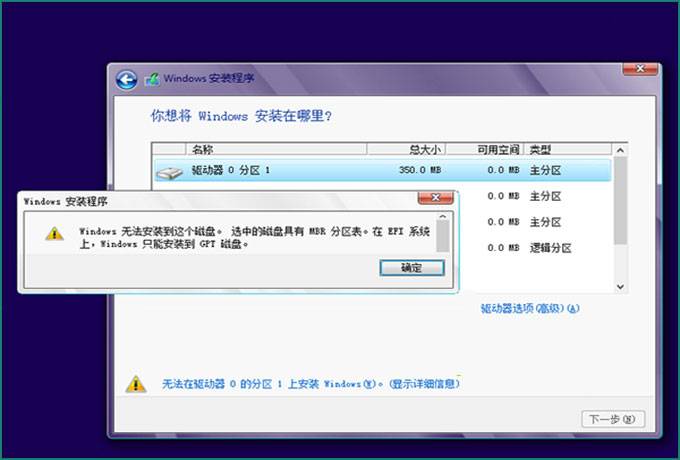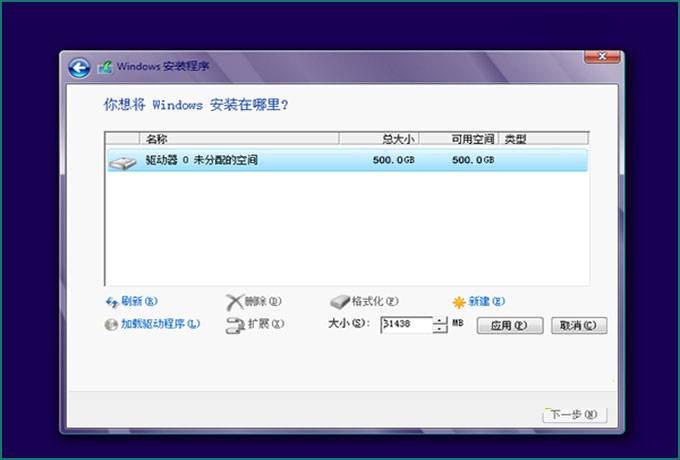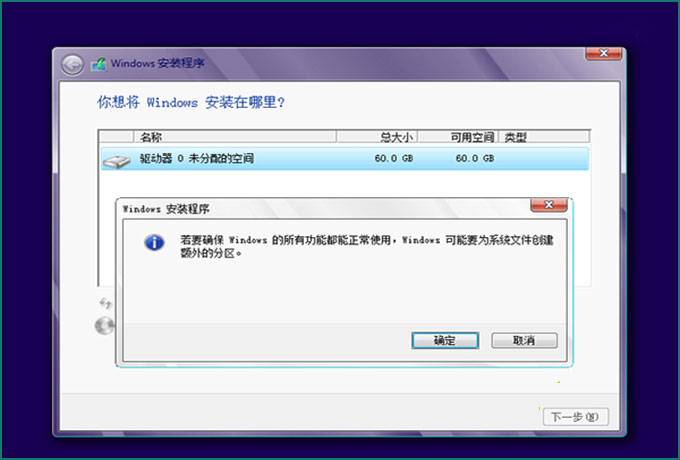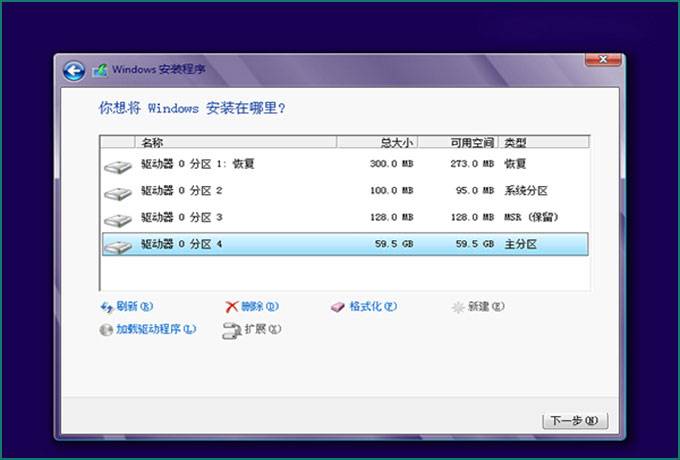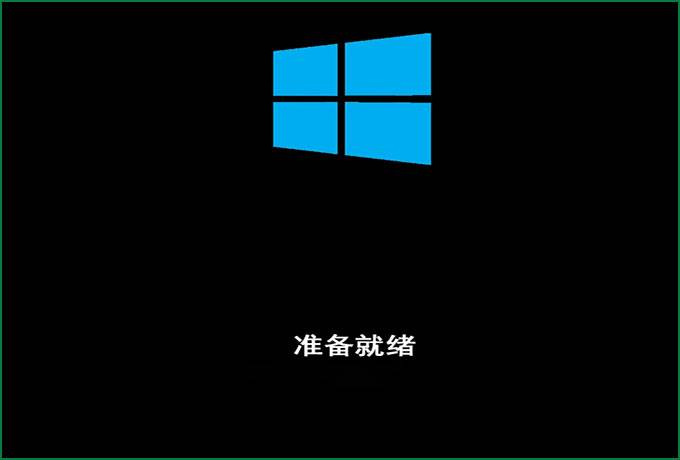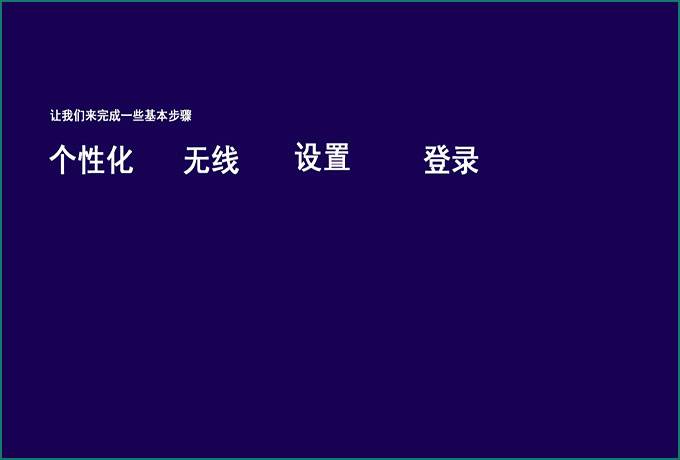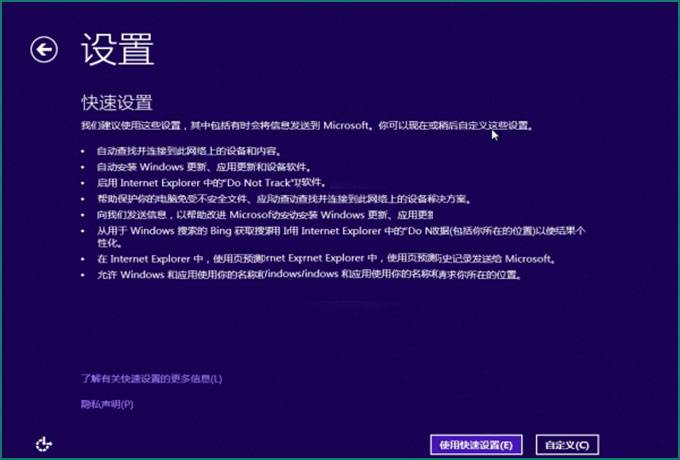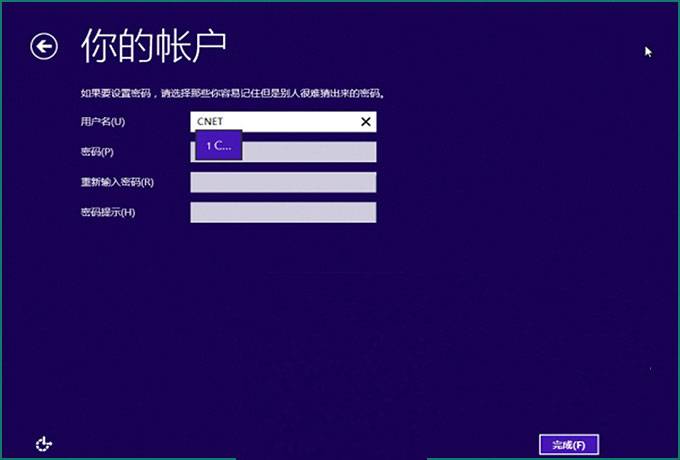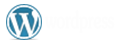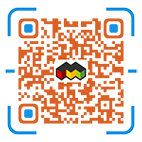UEFI+GPT分区快速启动Windows8系统安装(图文教程)——墨涩颓废网
 快速启动版的windos8系统使用了UEFI和GPT分区,结合了UEFI和GPT的优势,开机速度据称可以达到8秒开机,再加上固态硬盘的话可以达到4秒开机,笔者使用普通机械硬盘实测可以达到9秒开机。下面是具体安装教程。
快速启动版的windos8系统使用了UEFI和GPT分区,结合了UEFI和GPT的优势,开机速度据称可以达到8秒开机,再加上固态硬盘的话可以达到4秒开机,笔者使用普通机械硬盘实测可以达到9秒开机。下面是具体安装教程。
UEFI支持性查看
通过UEFI方式启动Windows7/8,电脑的主板需要支持UEFI启动。预装Win8的电脑都支持UEFI启动。近两年的买的新电脑很多也都支持UEFI启动。开机出现品牌标识按F2(或者DEL、ESC等按键,不通品牌按键不通)进入BIOS/UEFI设置,在Boot项或类似项中查看有无EFI/UEFI相关选项,如果有,那么说明电脑支持UEFI启动。如果支持,请继续下面的步骤。
准备安装介质
1、准备一个不小于4G容量的U盘,格式化为FAT32,然后复制64为Win7镜像或64位Win8镜像(win8.1也可以)中的所有文件到U盘根目录。 2、如果安装的是64位Win7,还需要下载bootx64.efi文件(点击下载),然后在U盘中efi文件夹下新建名为boot的文件夹,把bootx64.efi文件放到里边。 3、如果你的电脑硬盘是MBR分区结构,安装过程中将要删除硬盘上所有数据,请安装前备份硬盘上的重要文件。 本文用联想G480笔记本做UEFI方式启动安装Windows8的全过程教程,安装Windows7过程基本相同。
【图文教程】
1、重启电脑,出现联想标识时按F2打开BIOS设置界面(品牌不同,按键可能不同),切换到“boot”设置界面将UEFI Boot设置项设置为“Enable”,这样就开启了UEFI。按F10键,保存设置。然后电脑会再次重启。
2、重启时在出现品牌标识时按F12键,此时出现启动设备选择界面,我们可以看到这里有USB设备。图中被选中的名称前面可以看到“EFI”字样,这就表示该设备是可以EFI引导的设备,我们就需要选择这一项,然后回车确定。
3、确定好后电脑会开始加载Windows预安装环境文件。
4、出现下面的界面,默认即可,直接点击“下一步”。
5、点“现在安装”。
6、输入windows8专业版密钥NG4HW-VH26C-733KW-K6F98-J8CK4 (如果你有可用的正版密钥也可输入,安装后可以更换)
7、勾选“我接受许可条款”后点击“下一步”。
8、选择“自定义”。
10、如果你的电脑硬盘已经为GPT分区结构,那么直接选择目标分区(一般为主分区),将其格式化,然后选中点下一步即可。下图是MBR分区结构的情况,按下键盘的“shift”+“F10”调出CMD命令。
11、打开“命令提示符”后,依此键入下面的命令(每条命令跟一个回车)即可完成转换: Diskpart List disk Select disk n CleanConvert GPK 注:运行第二条命令后,会列出连接到电脑的所有硬盘/U盘及其编号。把第三条命令中的 n 换成你要转换的硬盘编号,通常主硬盘编号都为0。转换完成后关闭CMD窗口。
12、整个硬盘已成为一块未分配空间(如不是,请点击“高级”—“刷新”),点击“新建”,输入想要为系统安装分区分配的空间大小(推荐不小于50G,即51200MB),点击“应用”。
13、此时提示将创建额外的分区,点击“确定”。之后安装程序会自动将硬盘转换为GPT分区。创建完成后你将看到四个创建好的分区。
14、点击第一个主分区,然后点“下一步”就开始安装了。
15、安装中。。。
16、安装完成点击“立即重启”,此时记得拔掉U盘。
17、设备准备中。。。
18、准备就绪。
19、开始个性化设置。
20、输入电脑名称(中英文均可)后点击“下一步”。
21、提示连接网络,直接点击“稍后连接到无线网络”(如果有网的话也可以连接)
22、点击“使用推荐设置”。
23、输入用户名和密码以及密码提示后点击“下一步”。(密码和密码提示可以不填)
24、正在完成设置
25、windows友好的问候“你好”。
26、正在配置。。。
27、提示了解全新windows的使用方法
28、教程开始。。。
29、完成后移动鼠标到侧边栏。
30、准备中。。。
31、系统安装完成,“请尽情享用吧”。
32、进入到系统。
uefi+gpt分区快速启动版windows 8系统的安装到此结束,接下需要做的是:
- 点击桌面,回到传统界面后,右击桌面点击个性化——更改桌面图标,勾选计算机后点击确定。
- 安装系统必要的驱动程序(推荐用驱动精灵)。
- 如果前面转换磁盘分区方式了,那么得对硬盘进行分区(windows磁盘管理工具对磁盘分区(图文教程))。
- 激活window8系统。
- 进行其他个性化设置。
此方法同样使用适用与windows 7和windows8.1,除了安装系统用的文件不同外其他都类似,在次不再赘述。预装Win8的电脑想要安装64位Win7、Vista需关闭Secure Boot,并开启CMS, 具体选项: ① 找到类似“Boot mode”或者“UEFI/Legacy Boot”设置项,将其设置为“UEFI only”或类似选项。 ② 如果能找到“Lunch CSM”或类似选项,将其设为“Enabled”,即开启状态。 ③ 找到“Secure Boot”或类似选项,将其设为 “Disabled”,即关闭状态(安装win8以上版本请勿关闭)
版权声明:本文采用知识共享 署名4.0国际许可协议BY-NC-SA 进行授权
文章作者:<墨涩>
文章链接:
免责声明:本站为资源分享站,所有资源信息均来自网络,您必须在下载后的24个小时之内从您的电脑中彻底删除上述内容;版权争议与本站无关,所有资源仅供学习参考研究目的,如果您访问和下载此文件,表示您同意只将此文件用于参考、学习而非其他用途,否则一切后果请您自行承担,如果您喜欢该程序,请支持正版软件,购买注册,得到更好的正版服务。
本站为非盈利性站点,并不贩卖软件,不存在任何商业目的及用途,网站会员捐赠是您喜欢本站而产生的赞助支持行为,仅为维持服务器的开支与维护,全凭自愿无任何强求。