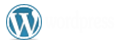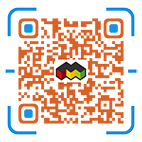Win8、Win8.1使用 Miracast 投影到无线显示器——墨涩颓废网
版权声明:本文采用知识共享 署名4.0国际许可协议BY-NC-SA 进行授权
文章作者:<墨涩>
文章链接:
免责声明:本站为资源分享站,所有资源信息均来自网络,您必须在下载后的24个小时之内从您的电脑中彻底删除上述内容;版权争议与本站无关,所有资源仅供学习参考研究目的,如果您访问和下载此文件,表示您同意只将此文件用于参考、学习而非其他用途,否则一切后果请您自行承担,如果您喜欢该程序,请支持正版软件,购买注册,得到更好的正版服务。
本站为非盈利性站点,并不贩卖软件,不存在任何商业目的及用途,网站会员捐赠是您喜欢本站而产生的赞助支持行为,仅为维持服务器的开支与维护,全凭自愿无任何强求。
THE END