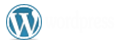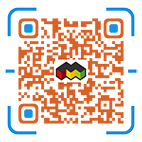Windows10开启局域网文件共享功能——墨涩网

使用Windows10系统的用户在局域网内想要给相互分享文件的时候,可以采用建立家庭组的方式来分享,但是有时候可能会出现家庭组的建立者不在线或者更换网络后无法继续分享的问题,今天就教大家开启Windows10系统的局域网网络共享功能,此方法收到的干扰少更稳定。
第一步开启Windows10的Guest账户
方法一:修改“组策略”来开启Guest账户。
方法二:修改“用户”属性来开启Guest账户。
我们今天采方法二:修改“用户”属性来开启Guest账户。因为操作相对比较简单,适合大多数用户。
1.右击桌面“开始”按钮,从其右键菜单中选择“计算机管理”项进入。
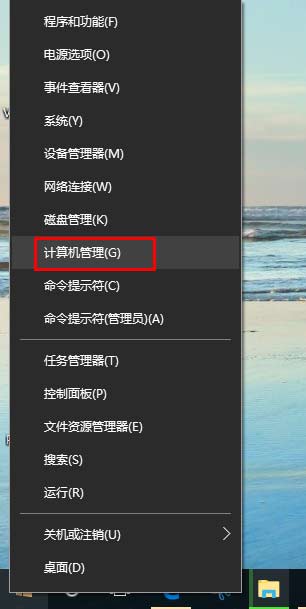
2.从打开的“计算机管理”界面中,依次展开“计算机管理”-“本地用户和组”-“用户”项,此时就可以在右侧找到“Guest”账户,双击“Guest”账户选择“属性”项。

3.从打开的“Guest 属性”窗口中,取消勾选“账户已禁用”项,点击“确定”按钮即可开启Guest账户。
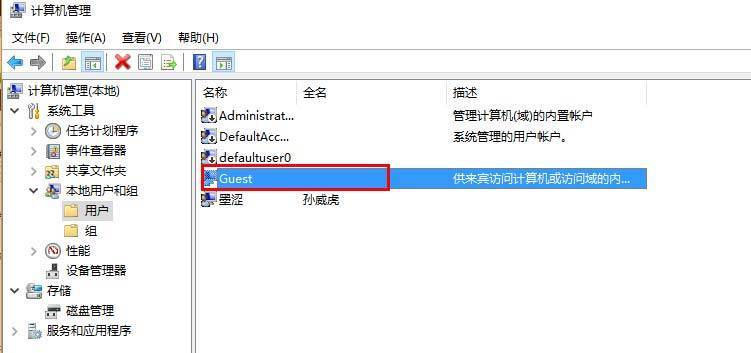
第二步:开启“Guest 账户”的网络访问权限
1.右击桌面“开始”按钮,从其右键菜单中选择“运行”项来打开。
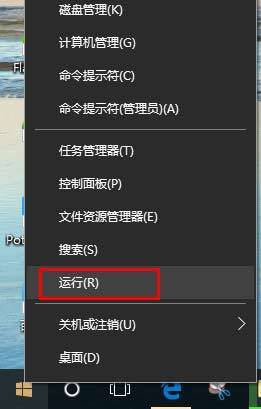
2.在“运行”对话框中输入“GPEDIT.MSC”,按下“回车”键。
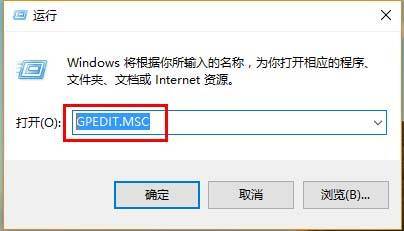
3.打开组策略编辑器,依次选择“计算机配置→Windows设置→安全设置→本地策略→用户权利指派”,在右边找到“拒绝从网络访问这台计算机”策略,双击打开。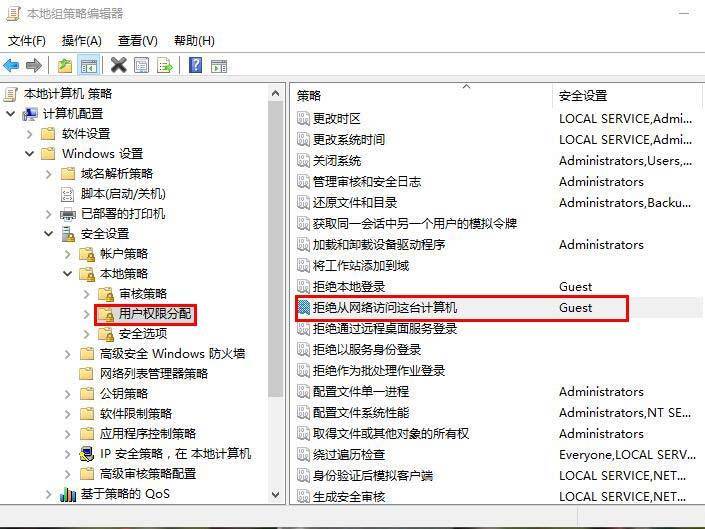
4.点击“Guest”点击“删除”,再点击“确定”并关闭。这样其他用户就能够用Guest账号通过网络访问使用Windows系统的计算机了。

第三步:设置需要共享的文件或者文件夹权限
1.找到你要共享给他人的文件夹(文件必须放在文件夹中共享),右击文件夹,选择“共享”—“特定用户”。
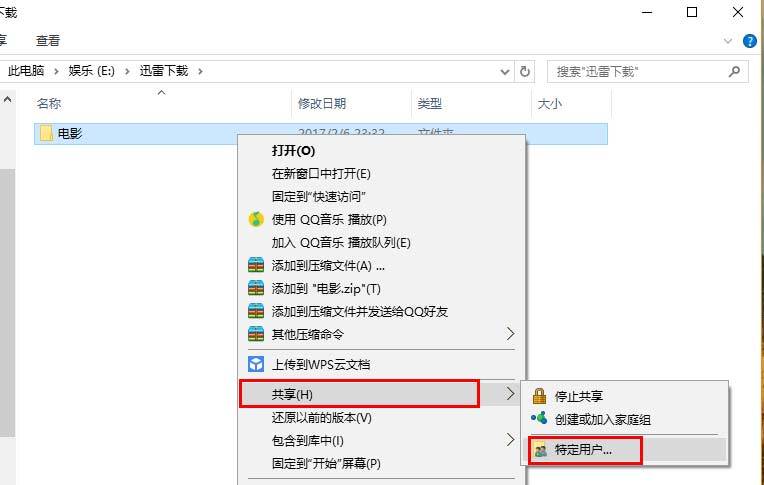
2.在弹出的对话框的输入框右边点击下拉箭头,点击“Guest”账户,然后点击右边的“添加”。
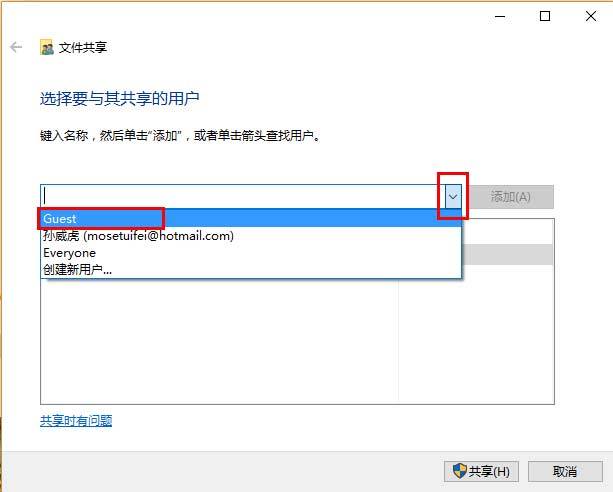
3.你也可以在这里设置其他电脑针对你所共享的文件夹所拥有的权限,点击“Guest”后面的权限级别可以设置,读取(只能使用和复制)、读取/写入(删除和修改添加)、删除(取消此用户的共享),设置好之后点击下面的“共享”,点击弹出的“完成”按钮即可。
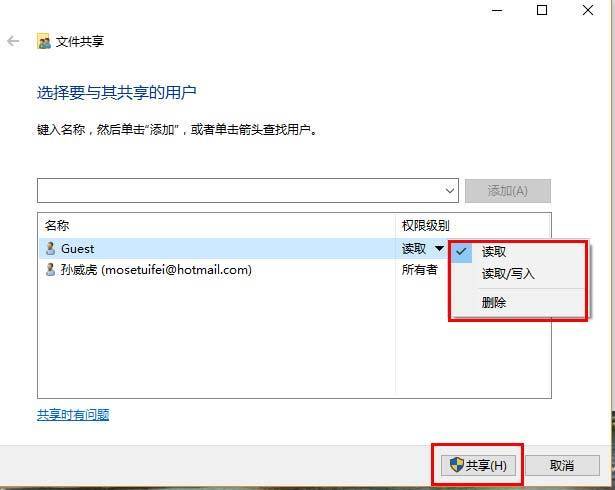
4.至此,你所共享的文件夹已经可以在其他电脑上找到了,打开计算机,点击“网络”,点击共享文件的计算机名称。
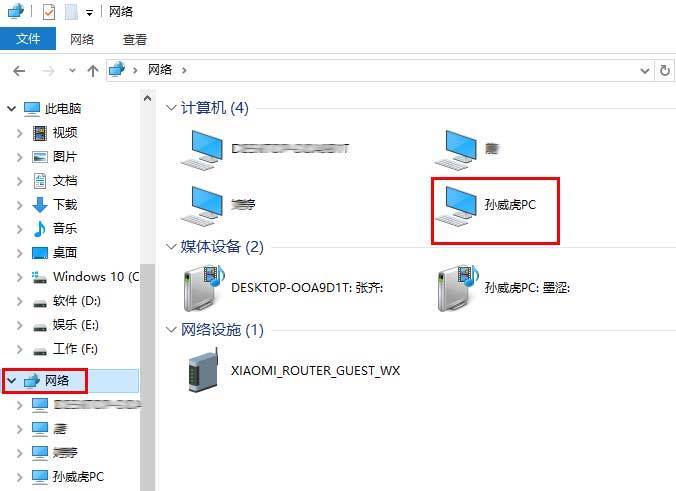
5.打开网络中不同的计算机名称,你就可以看到局域网内不同计算机分享的文件夹了。
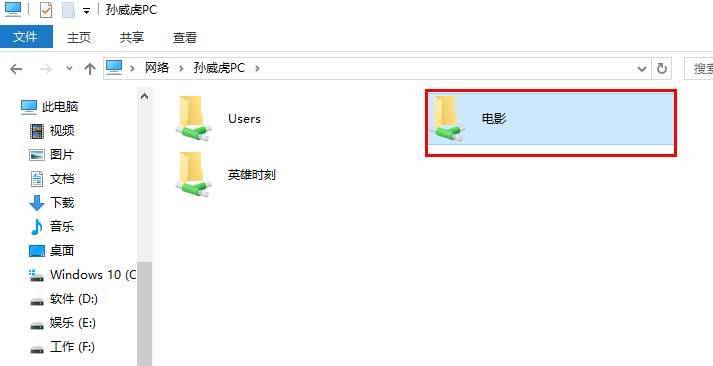
★注意:如果你在上面第3步的时候找不到共享文件的电脑名称,说明你和共享文件的电脑不在同一个局域网内或者你没有开启网络发现功能。
——开启网络发现功能:
★右击任务栏上来的网络图标,点击“打开网络和共享中心”。
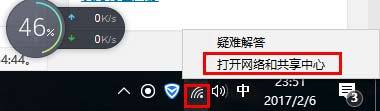
★点击“更改高级共享设置”。
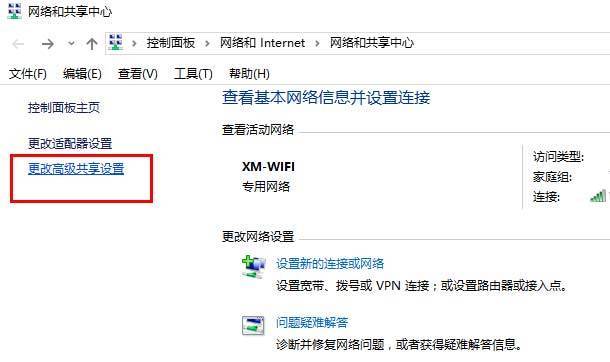
★选择“启用网络发现”之后点击最下面的“保存设置”之后在尝试刷新上面第3步的操作即可。
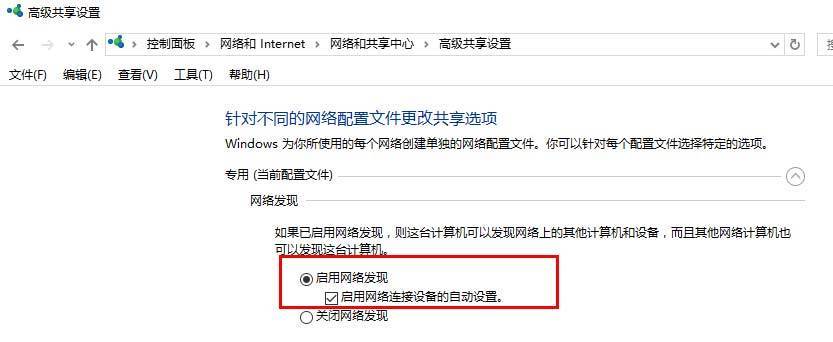
版权声明:本文采用知识共享 署名4.0国际许可协议BY-NC-SA 进行授权
文章作者:<墨涩>
文章链接:
免责声明:本站为资源分享站,所有资源信息均来自网络,您必须在下载后的24个小时之内从您的电脑中彻底删除上述内容;版权争议与本站无关,所有资源仅供学习参考研究目的,如果您访问和下载此文件,表示您同意只将此文件用于参考、学习而非其他用途,否则一切后果请您自行承担,如果您喜欢该程序,请支持正版软件,购买注册,得到更好的正版服务。
本站为非盈利性站点,并不贩卖软件,不存在任何商业目的及用途,网站会员捐赠是您喜欢本站而产生的赞助支持行为,仅为维持服务器的开支与维护,全凭自愿无任何强求。