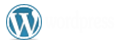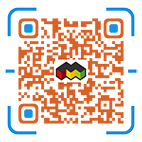Windows系统命令备份还原系统——墨涩颓废网
用浅显易懂的语言全面详细的解说用DISM命令进行系统备份与还原,特整理出“用 DISM 命令备份与还原 Windows 系统”,
用 DISM 命令进行系统备份与还原不需要任何第三方软件,是利用 Windows 7、Windows 8 系统自带的 DISM 命令进行操作,安全放心,备份文件占用空间小(比 Ghost 的小得多),而且还能进行增量备份,进一步节约了磁盘空间。用 DISM 命令进行系统备份与还原需要在 Windows 7 以上 PE 或 Windows To Go 中进行,并以管理员身份运行命令提示符。
注意:有的 PE 精简过分可能不能运行 DISM 命令。由于 DISM 命令不能进行系统热备份,所以在第二系统中进行备份时,如果当前系统的启动引导文件在需要进行备份的分区中,DISM 会显示“另一个程序正在使用此文件,进程无法访问。”
Windows 8 对 DISM 命令进行了升级,所以如果在 Windows 7 系统(包括 PE)中使用 DISM 命令可以把 Windows 8 系统 C:\Windows\System32 中的 Dism 文件夹与 Dism.exe 复制到 Windows 7 系统(包括 PE) C:\Windows\System32 下就可以使用 DISM 所有命令了。
一、初始备份(例如:把 C 分区的系统备份到 D 分区的 Win8BF 文件夹中,备份文件名为 Win8Pro.wim):
Dism /Capture-Image /ImageFile:D:\Win8BF\Win8Pro.wim /CaptureDir:C:\ /Name:Win8Pro-1 /Description:0000-00-00
命令解释:
/Capture-Image - 将驱动器的映像捕获到新的 WIM 文件中,捕获的目录包含所有子文件夹和数据。
/ImageFile - 指定映像文件路径。
/CaptureDir - 指定捕获目录。
/Name - 指定名称。此项不能省略。
/Description - 指定描述。描述是为了说明这次备份的具体情况,我们这里用了时间。此项可省略。
注意:如果是在 Win8 系统中进行操作,备份时注意暂时关闭 Windows Defender,它要对整个备份文件进行扫描,其中 MsMpEng.exe 对 CPU 的占用有时高达 90% 以上,严重拖慢备份速度,有时甚至使备份时间延长十倍以上。
二、增量备份(例如:把 C 分区的系统增量备份到 D:\Win8BF\Win8Pro.wim 中):
Dism /Append-Image /ImageFile:D:\Win8BF\Win8Pro.wim /CaptureDir:C:\ /Name:Win8Pro-2 /Description:0000-00-00
命令解释:
/Append-Image - 将其他映像添加到 WIM 文件中。
Dism 允许各卷映像之间同名,但为了以后应用方便,各卷映像之间的名称最好不同。Dism 可以指定卷映像索引号或名称来对卷映像进行操作。索引号可能因删除某卷映像而发生改变,但名称是不会变的,如果各卷映像之间同名,用指定名称来对卷映像进行操作时就会出现问题。
重要事项:
确保有足够的磁盘空间可用于运行 /Append-Image 选项。如果在附加映像期间磁盘空间不足,则可能会损坏 .wim 文件。
三、系统还原(例如:把 D:\Win8BF\Win8Pro.wim 中第二次备份还原到 C 分区):
Dism /Apply-Image /ImageFile:D:\Win8BF\Win8Pro.wim /Index:2 /ApplyDir:C:\
命令解释:
/Apply-Image - 应用一个映像。
/ApplyDir - 指定应用目录。
/Index - 指定索引。此项不能省略。
因 Dism 安装 WIM 映像不会像 Ghost 那样格式化磁盘,所以如果需要可以自己格式化系统盘。
修改映像路径与应用目录可把任意一个系统备份的卷映像还原到任意一个分区。修改卷映像索引号或卷映像名称可以还原备份映像中的任意一个备份。
也可以用此命令把 Windows 系统(WIM 映像)快速安装到任何分区。例如在 PE 中把 Win8Pro 安装到 C 分区(设 Win8ISO 用虚拟光驱加载的盘符为 E):
Dism /Apply-Image /ImageFile:E:\sources\install.wim /Index:1 /ApplyDir:C:\
由于 Windows 系统原始(WIM 映像)中没有启动引导文件,需要添加启动引导:
bcdboot C:\windows /s C: /l zh-cn
如果是把 Windows 8 安装到 USB 设备中作 Windows To Go,也应添加启动引导:
bcdboot X:\windows /s X: /l zh-cn /f ALL (X为 USB 设备的盘符)。
四、获取WIM文件映像信息(例如:查看 D:\Win8BF\Win8Pro.wim 映像信息):
Dism /Get-WimInfo /Wimfile:D:\Win8BF\Win8Pro.wim
命令解释:
/Get-WimInfo - 显示有关 WIM 文件中的映像的信息。
/Wimfile - 指定 WIM 文件路径。
可以在后面添加索引号或名称来查看某次备份的详细信息。还可以在后面添加 >d:\list.txt 把信息导出为记事本,方便查看。如:
Dism /Get-WimInfo /Wimfile:D:\Win8BF\Win8Pro.wim /Index:1 >d:\list.txt
或:Dism /Get-WimInfo /Wimfile:D:\Win8BF\Win8Pro.wim /Name:Win8Pro-1 >d:\list.txt
在一个映像中如果有两个卷映像同名,就不能用指定名称来查看这两个卷映像的详细信息。
五、从具有多个卷映像的 WIM 文件中删除指定的卷映像(例如:删除 D:\Win8BF\Win8.wim 中的第二次备份):
Dism /Delete-Image /ImageFile:D:\Win8BF\Win8Pro.wim /Index:2
命令解释:
/Delete-Image - 从具有多个卷映像的 WIM 文件删除指定的卷映像。
此命令仅删除卷映像名称与描述,而不会删除卷映像数据。可用于防止误应用该卷映像。
六、从具有多个卷映像的 WIM 文件中提取单独的卷映像。
增量备份多了,WIM 文件也变得大起来了,删除指定的卷映像仅删除了名称与描述,而不会删除卷映像数据,所以不会减小 WIM 文件的体积。这就要用 /Export-Image 命令从具有多个卷映像的 WIM 文件中提取需要保留的单独卷映像,以减小 WIM 文件的体积。(例如:从 D:\Win8BF\Win8Pro.wim 中提取第二次备份到 D:\Win8BF\ 中,保存为 Win8Pro-2.wim):
版权声明:本文采用知识共享 署名4.0国际许可协议BY-NC-SA 进行授权
文章作者:<墨涩>
文章链接:
免责声明:本站为资源分享站,所有资源信息均来自网络,您必须在下载后的24个小时之内从您的电脑中彻底删除上述内容;版权争议与本站无关,所有资源仅供学习参考研究目的,如果您访问和下载此文件,表示您同意只将此文件用于参考、学习而非其他用途,否则一切后果请您自行承担,如果您喜欢该程序,请支持正版软件,购买注册,得到更好的正版服务。
本站为非盈利性站点,并不贩卖软件,不存在任何商业目的及用途,网站会员捐赠是您喜欢本站而产生的赞助支持行为,仅为维持服务器的开支与维护,全凭自愿无任何强求。