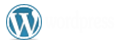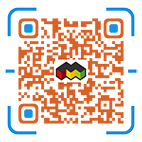Windows Server 2019部署WSUS系统更新服务
Windows Server WSUS 服务器提供了通过管理控制台管理和分发更新时可以使用的功能。 WSUS 服务器还可以作为组织内其他 WSUS 服务器的更新源。 充当更新源的 WSUS 服务器称为上游服务器。 在 WSUS 实现中,网络中必须至少有一台 WSUS 服务器能够连接到 Microsoft 更新来获取可用的更新信息。 作为管理员,你可以根据网络安全和配置来决定多少其他 WSUS 服务器直接连接到 Microsoft 更新。
开始部署
服务器管理器 → 添加角色和功能;

开始之前,下一步;

安装类型,选择基于角色或基于功能的安装,下一步;
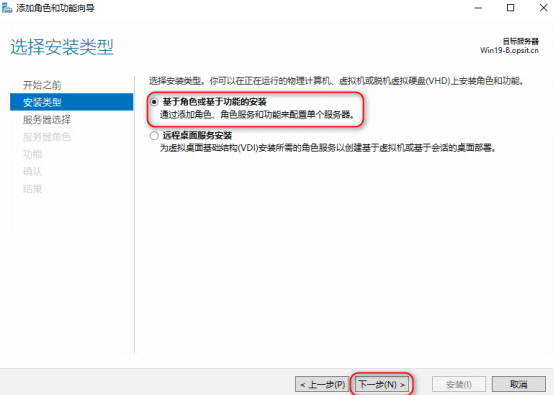
服务器选择,选择从服务器池中选择服务器,下一步;
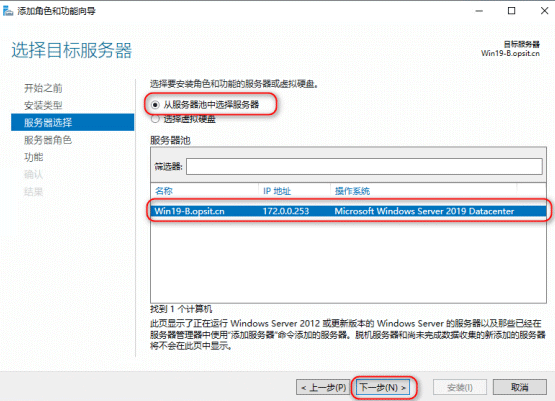
服务器角色,勾选Windows Server 更新服务,弹出窗口选择添加功能;
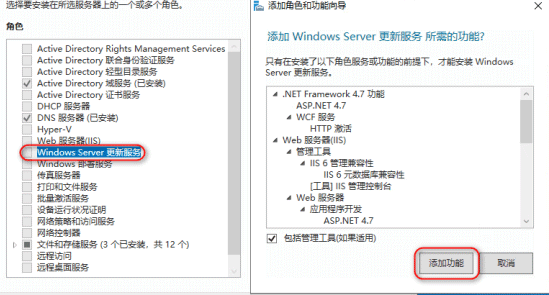
服务器角色,已勾选Windows Server 更新服务,下一步;
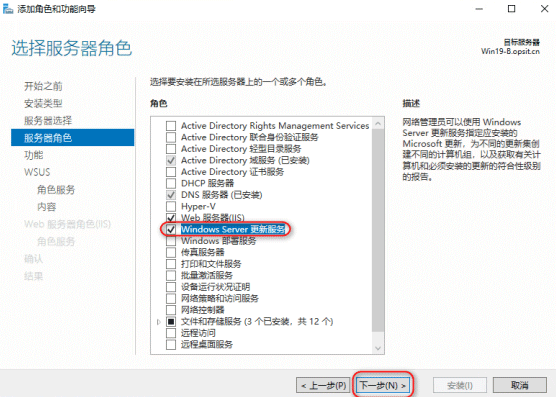
功能,保持默认,下一步;

WSUS,保持默认,下一步;
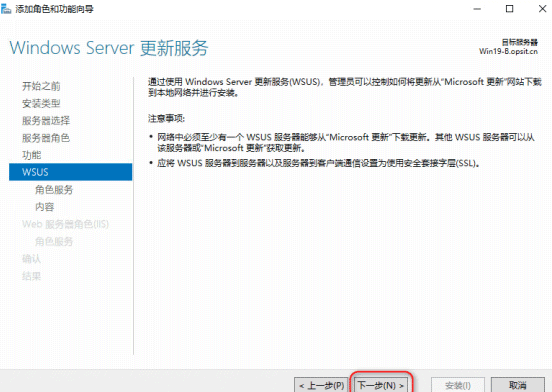
角色服务,勾选 WID Connectivity、WSUS 服务,下一步;(WID是WSUS自带的数据库,也可以选择SQL Server)

内容,设置WSUS下载的补丁存放的位置,下一步;
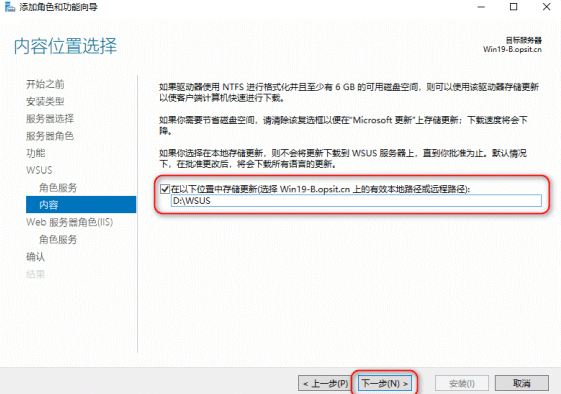
Web 服务器角色(IIS)保持默认,下一步;
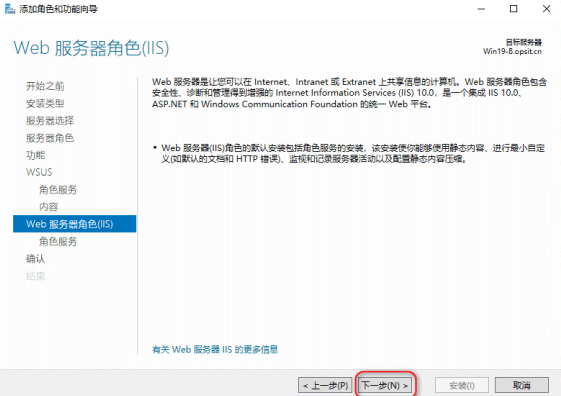
Web 服务器角色服务,保护默认,下一步;
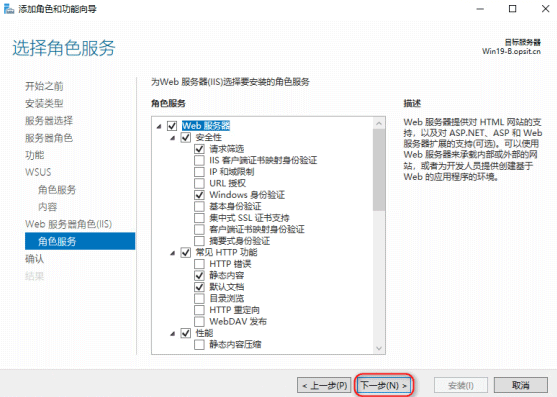
确认,勾选如果需要,自动重新启动目标服务器,安装;
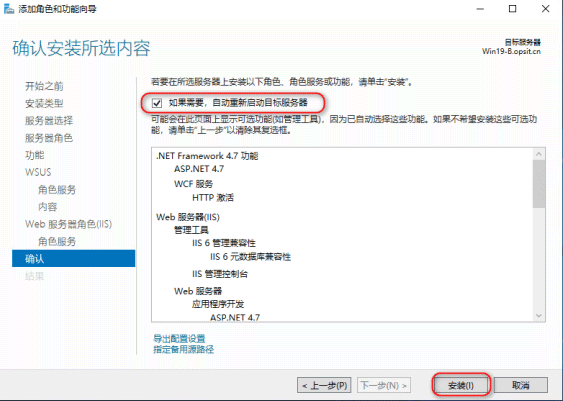
结果,功能开始安装;
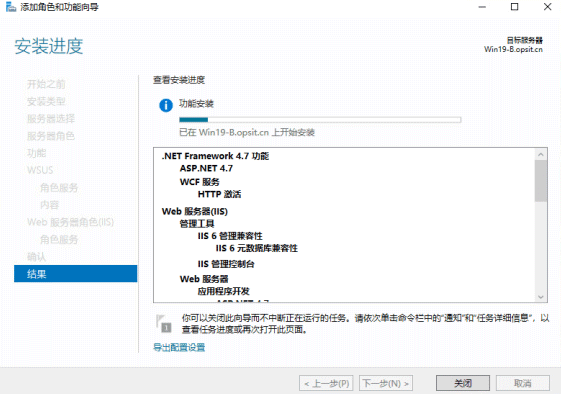
结果,功能安装完成;
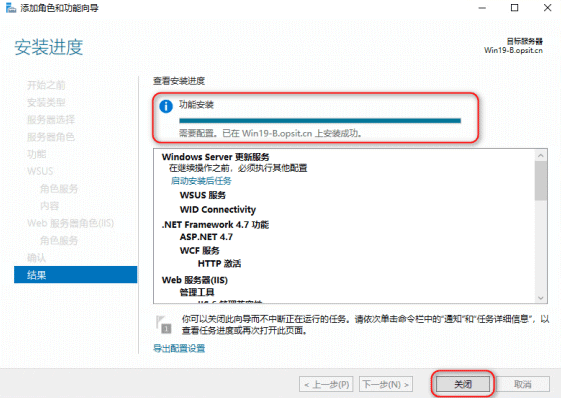
部署后任务
服务器管理器 → 通知 → 启动安装后任务,如下图;
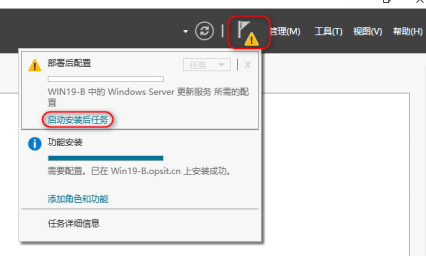
服务器管理器 → 服务配置完成,如下图;
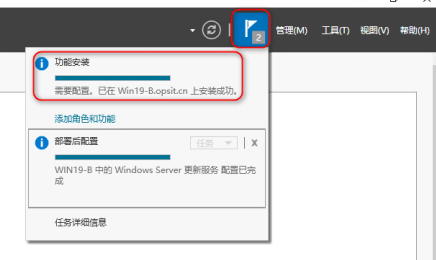
设置向导
服务器管理器 → 工具 → Windows Server 更新服务;
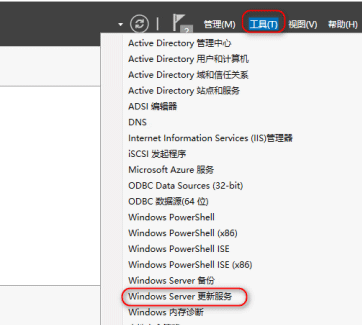
更新服务 → 服务器名 → 选项 → WSUS服务器配置向导;
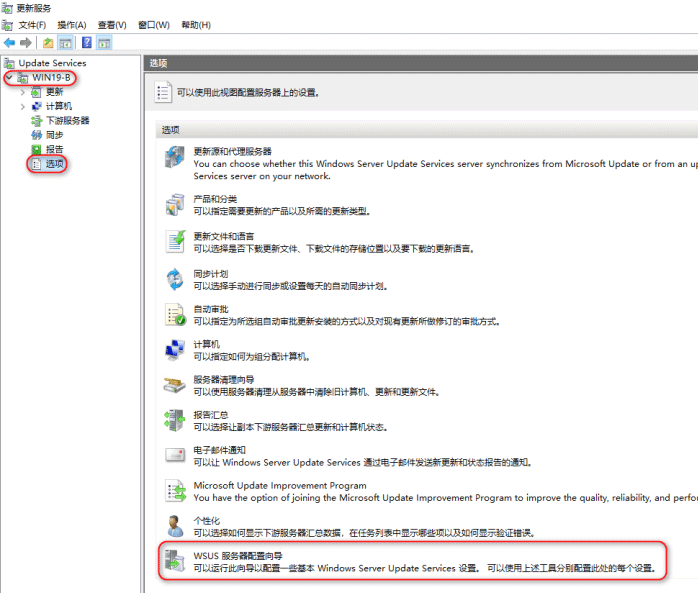
开始之前,下一步;
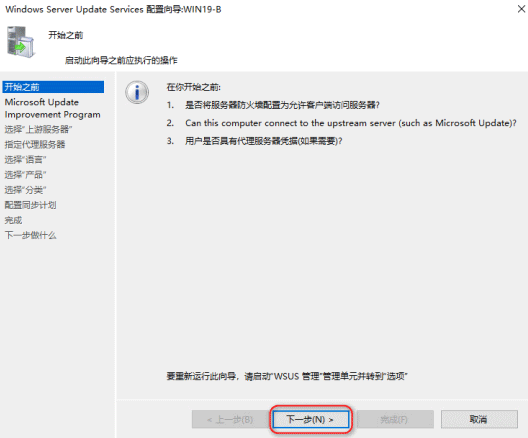
更新改善计划,保持默认也可以去掉勾选,

上游服务器,选择上游服务器如果没有选择 Synchronize from Microsoft Update,下一步;
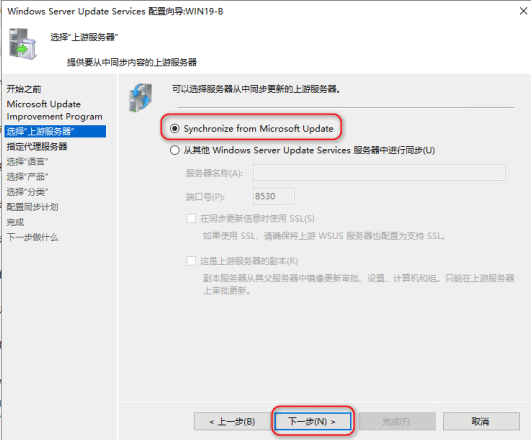
指定代理服务器,有代理服务器就填入,没有就下一步;
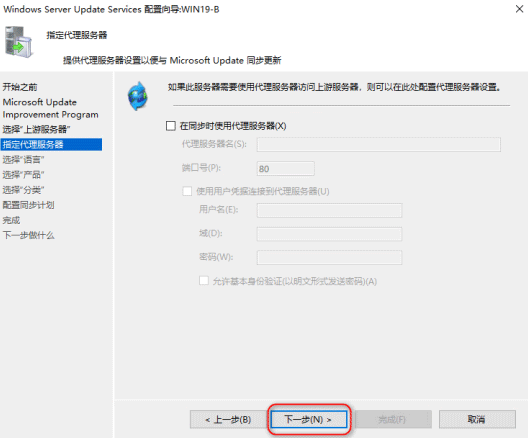
点击开始连接,可能需要的时间比较久,耐心等待就好。这一步是需要和 Microsoft Update 服务器连接;

和 Microsoft Update 连接通信完成,下一步;
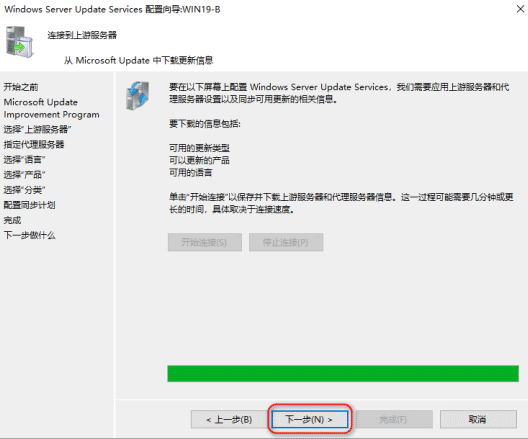
选择语言,根据你使用 WSUS 服务电脑系统的语言选择;(没必要选择所有语言不然同一个补丁会把你选择的语言都下载一遍)
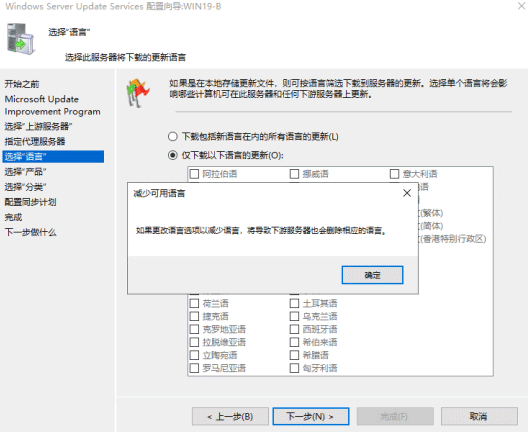
选择产品,勾选你需要的 Microsoft 产品,下一步;(建议只勾选你需要的系统更新)
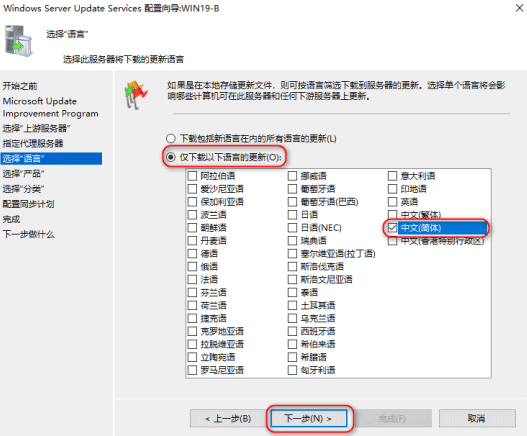
选择分类,根据需求选择,下一步;
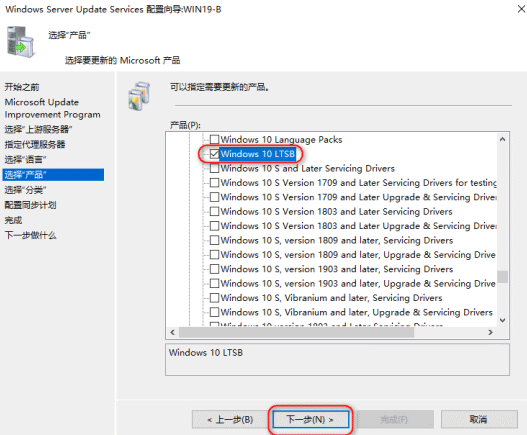
配置同步计划,手动还是自动二选一,下一步;
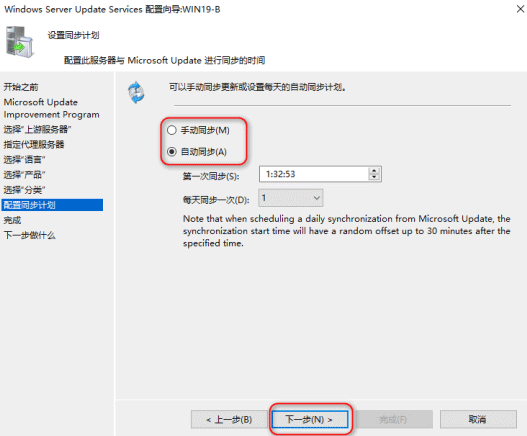
完成,勾选开始同步,完成;
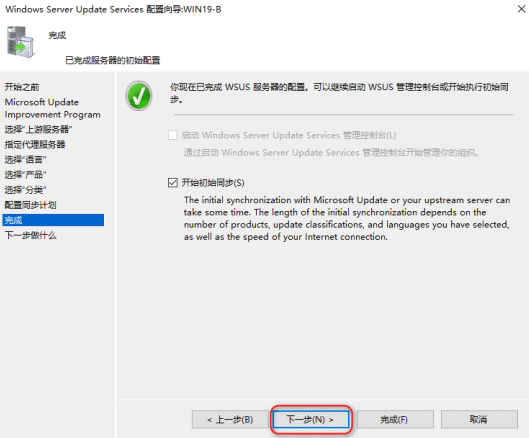
下一步做什么,可以看看,完成;
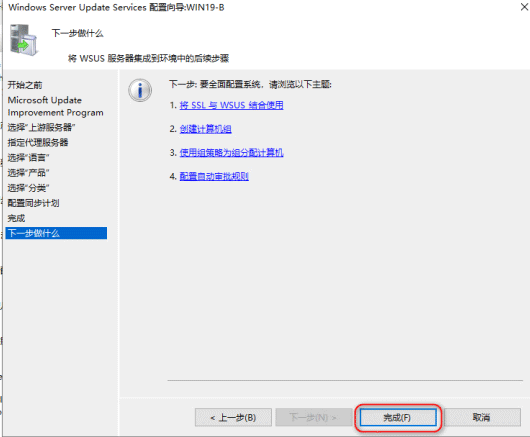
同步更新,但是并没有下载,只是让 WSUS 更新服务器和 Microsoft Update 服务器同步信息,经过审批后才会下载
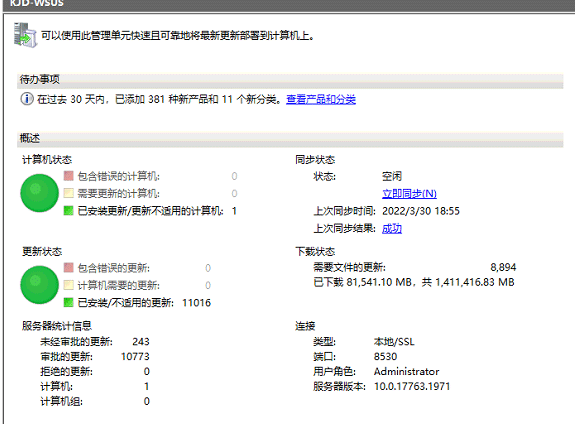
设置自动审核
点击:选项——自动审核

点击:新建规则
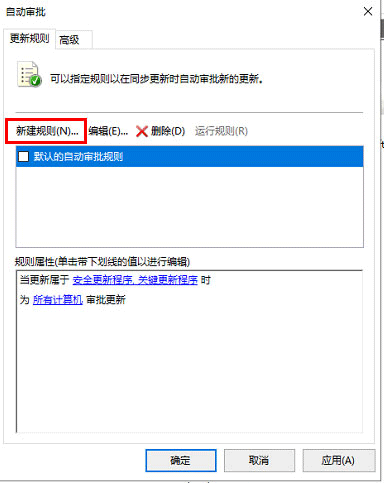
勾选“当更新属于特定产品时”,输入一个名称,点击确定。
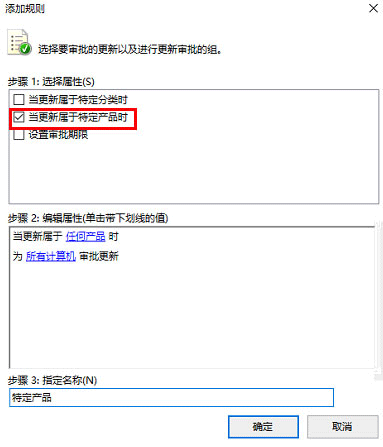
勾选新建的规则和默认的规则,点击应用,确定即可。
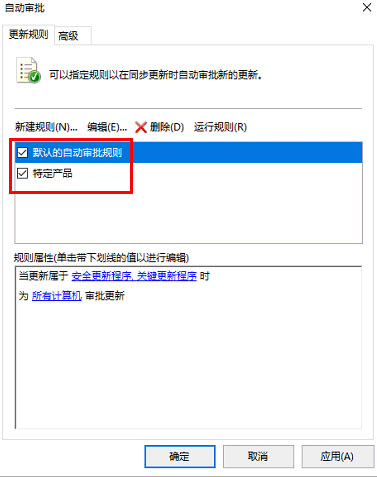
同步完成后会自动开始审核并下载更新文件。
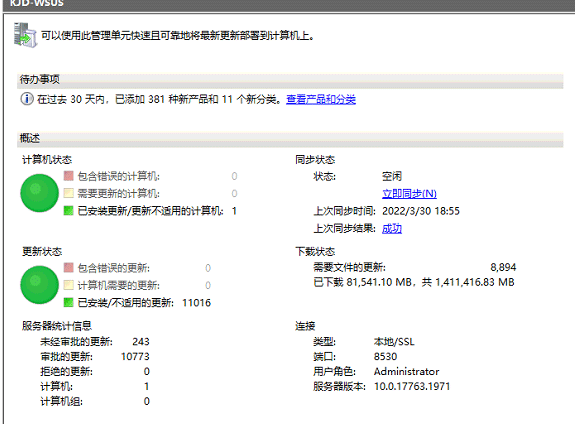
注意:如果同步完成后没有自动审核更新,进入选项——自动审核,点击运行规则,手动运行审核即可。
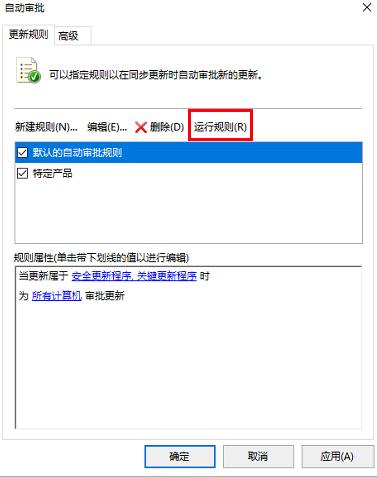
Windows Server WSUS 服务器端设置完成!
版权声明:本文采用知识共享 署名4.0国际许可协议BY-NC-SA 进行授权
文章作者:<墨涩>
文章链接:
免责声明:本站为资源分享站,所有资源信息均来自网络,您必须在下载后的24个小时之内从您的电脑中彻底删除上述内容;版权争议与本站无关,所有资源仅供学习参考研究目的,如果您访问和下载此文件,表示您同意只将此文件用于参考、学习而非其他用途,否则一切后果请您自行承担,如果您喜欢该程序,请支持正版软件,购买注册,得到更好的正版服务。
本站为非盈利性站点,并不贩卖软件,不存在任何商业目的及用途,网站会员捐赠是您喜欢本站而产生的赞助支持行为,仅为维持服务器的开支与维护,全凭自愿无任何强求。